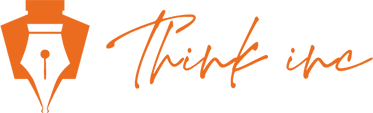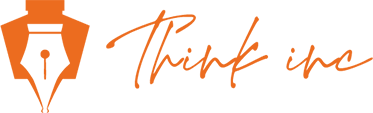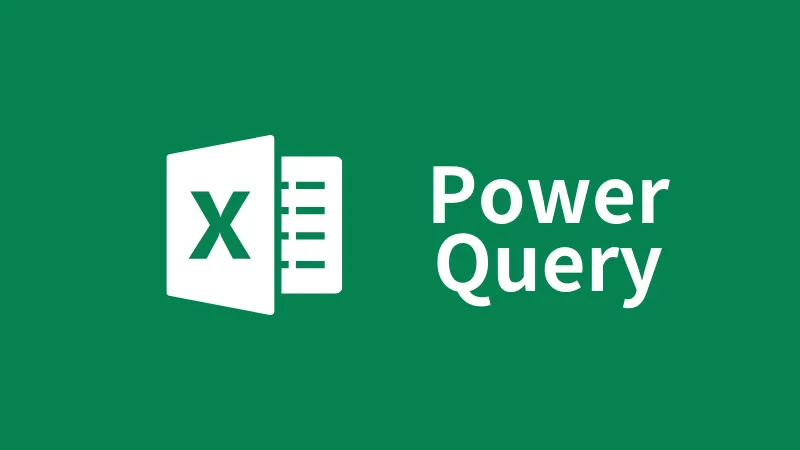Power Queryの使い方を知ろう ~基本操作編~
2024/02/12
業務改善コンサルティング会社がお届けする、今回はExcelのPower Queryの第二回目です。
前回の記事でPower Queryの利便性について、何となく分かっていただけましたか?それで十分です!
今回は実務で使用できる基本操作についてご説明します。
これでさらにイメージUPです(^^)
前回は、複数のデータをPower Queryで1つに結合しました。しかしそれだけではなく、そのまま一括編集することが可能です。
Excelでもよく行われる基本操作で、イメージしやすいのでやってみましょう!
【Power Queryの基本操作】
・Power Queryエディターで 列の削除
・Power Queryエディターで 要素の分割
・Power Queryエディターで 不要な要素の削除
今回ご紹介する基本操作は、
列の削除 : ファイル名の列を削除します
要素の分割 : 苗字と氏名を要素分割します
■Power Queryエディターで 列の削除
1.Power Queryでデータを結合した状態にします。
▼前回記事を参照
2.不要な列を削除しましょう!
取り込んだファイル名は不要なので削除します。
ファイル名の列を選択 > 項目名を右クリック > 削除 をクリック
※(青枠)ホームタブ > 列の削除 でもOKです。
ファイル名の列が削除されました。
3.操作履歴を確認してみましょう!
Power Queryエディター右横にある、「クエリの設定」を確認すると、適用したステップに「削除された列」が追加されました。こちらで操作履歴を確認することができます!
■Power Queryエディターで 要素の分割
1.氏名列を編集します。苗字と名前を各列に分割しましょう!
対象の氏名列を選択 > ホームタブ > 列の分割 > 区切り記号による分割 をクリック
2.「区切り記号による列の分割」が表示されますので、どのように分割するか設定を行いましょう!
苗字と名前はスペースで区切られているので、“区切り記号を選択するかを入力してください”には、「スペース」を選択 > 分割は、「区切り記号の出現ごと」にチェック > OKをクリック
3.スペースの区切りごとに氏名が分割されました。
4.Excelへインポートして完了です。
■Power Queryエディターで 不要な要素の削除
不要な要素の削除も便利なのでご紹介します。
ある値から、数字のみとそれ以外に分割します。
例)変更前)企業CD個人番号 :A-123456
変更後)個人番号(数字のみ)残したい :123456
・対象の列を選択 > ホームタブ > 列の分割 > 数字以外から数字による分割
・数字以外の要素と、数字のみの要素に分割されました
いかがでしたか。Excelでもできる作業ではありますが、Power Queryの方が楽に編集ができそうですね!
何と言っても、複数に分かれたファイルを一括に編集できるのがとても魅力的に思います!
またそれだけではなく、やはり”氏名は分割不要にしたい・・・”となった場合でも、操作履歴が残っているので元に戻すことも簡単です!
操作履歴の扱いについては、別の記事でまたご紹介しますね!
まずは少しずつで良いと思うので、是非、実務で使用してみてください!
----------------------------------------------------------------------
シンクインク株式会社
〒650-0003
兵庫県神戸市中央区山本通2丁目13番15号 WALLSQUARE北野坂
電話番号 : 070-8977-1172
兵庫で効果のある業務効率化
----------------------------------------------------------------------