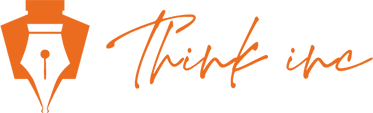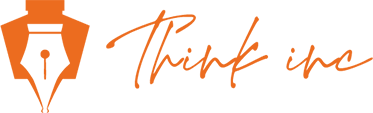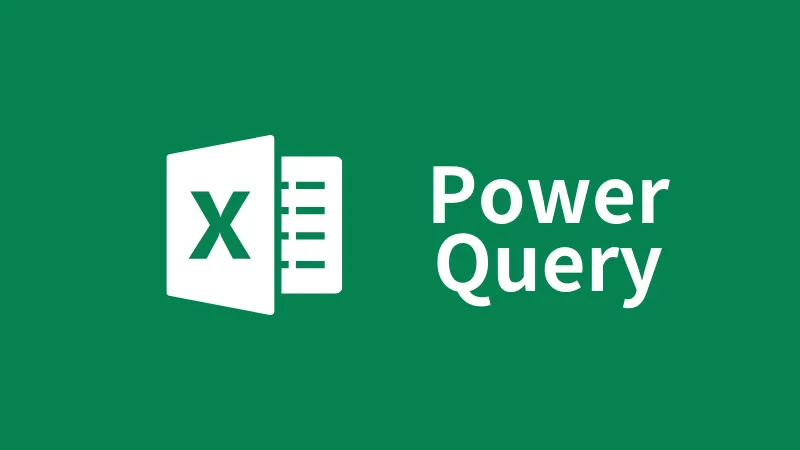Power Query エラー解消 ~ 参照元データの項目名変更 ~
2024/03/04
業務改善コンサルティング会社がお届けする、今回はExcelのPower Queryの第五回目です。
Excelデータでヘッダー(列名)の項目名を変更することは、実務で多々発生すると思います。
データの一貫性を確保するために、同じ種類のデータが複数のシートやファイルにまたがっている場合は、全ての場所で列名に一貫性を持って変更することが重要です。
しかし、似たような名称だと誤って設定しまうこともあると思います。
例えば、「品番」と設定したいところを、「品目」と設定してしまった・・・
もしかして、一からPower Queryを組み直さないといけない・・・・・・? と、思うかもしれませんが、修正可能です。
それでは上記の例を参考に、解説していきます!
【Power Query参照元データの項目名変更】
・参照元データの項目名変更とは?
・ステップ1:Excelを開き、内容を確認
・ステップ2:エラーの確認
・ステップ3:エラーの解消
・ステップ4:最後に、Excelのデータを更新しましょう!
■参照元データの項目名変更とは?
下図のように、参照元のデータテーブルの項目名を、「品目」から「品番」へ変更しました
実際Power Queryではどのように修正するのか見ていきましょう!
▶ステップ1:Excelを開き、内容を確認
1.Excelを開き、現在の状態を確認します
セルA1の項目名は「品目」の状態です(Power Queryで作成したデータデーブル)
2.それではデータを更新しましょう、クエリエディタを開きます
データタブ > クエリと接続 > 対象のクエリをクリック
▶ステップ2:エラーの確認
1.クエリエディタを開くと、早速エラーが表示されました
「品目」という項目を「品番」へ変更したため、テーブルの「品目」列が見つけられずエラーが表示されました
これは、Power Queryが元の名前(品目)を基にデータを参照しているためです
2.エラーの場所を確認します、「エラーに移動する」をクリック
3. エラーに移動しました
適用したステップを確認すると「変更された型」のステップでエラーが発生していることが分かります
「▼」をクリックし数式バーを広げ、数式を確認します
4. 変更前の「品目」が参照されていることが確認できます
これがエラーの原因です!
「Power Queryが元の名前(品目)を基にデータを参照しているため」です
エラーの確認ができたので、次はエラーを解消しましょう!
▶ステップ3:エラーの解消
1.参照元を変更前の「品目」から、変更後の「品番」へ変更します
■変更前:品目
■変更後:品番
これでエラーが解消されました!
▶ステップ4:最後に、Excelのデータを更新しましょう
1.Excelにデータを読み込みます
データタブ > 閉じて読み込む をクリック
2.項目名が「品番」へ更新されました
データが正しく読み込まれたことが確認できたので完了です
ファイル名の変更やシート名の変更と同じように、項目名の変更も日常業務で発生するかと思います。最初は難しく感じるかもしれませんが、「エラーに移動する」を辿っていくと発見できますので、Power Queryを使いこなしましょう!
----------------------------------------------------------------------
シンクインク株式会社
〒650-0003
兵庫県神戸市中央区山本通2丁目13番15号 WALLSQUARE北野坂
電話番号 : 070-8977-1172
兵庫で効果のある業務効率化
----------------------------------------------------------------------