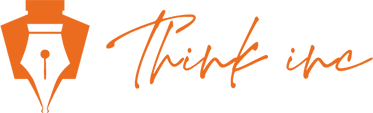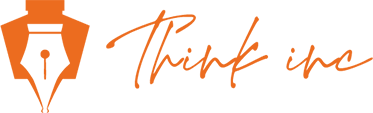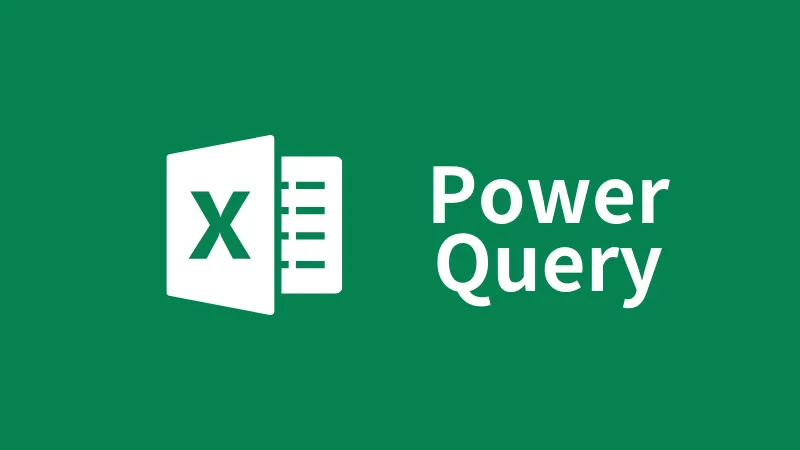Power Queryでクエリの結合
2024/04/15
業務改善コンサルティング会社がお届けする、今回はExcelのPower Queryの第八回目です。
日常業務でデータ同士を組み合わせて使うことがあると思います。
ExcelのPower Queryは、この作業を簡単にするツールです。
今日は、Excelの初心者でも理解できるように、Power Queryを使ってデータをどうやって組み合わせるかをお話します。
手順はシンプルで、誰でもできるようになります。
これらは、データを扱う際に非常に役立つ基本的な技術です。
それでは、さっそくPower Queryの使い方を見ていきましょう!
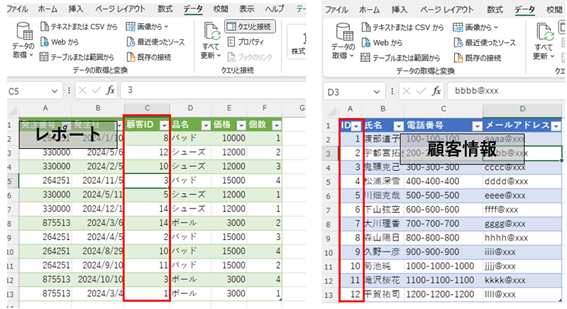
【Power Queryでクエリの結合】
下図にある左側のレポートには顧客の氏名がありません。
氏名を追加したい場合、顧客IDを使用して顧客情報リストから氏名を簡単に取得できますので、やってみましょう!
▶手順
① 「顧客リストテーブル」内でカーソルを置き、データタブから「テーブルまたは範囲から」を選択します。
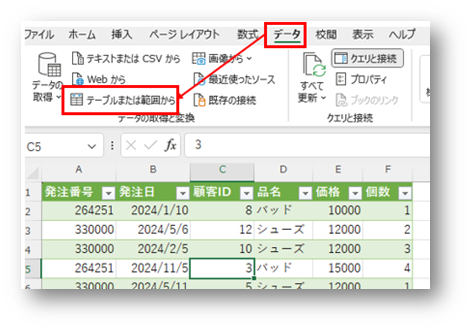
② クエリの設定で名称を「顧客リスト」に変更しておきましょう。
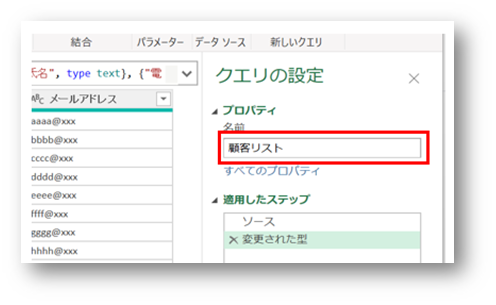
③ 顧客リストのデータは加工不要なので、
ホームタブ > 閉じて読み込む > 閉じて次に読み込む> 接続の作成のみ > OK をクリックして閉じます。
これで顧客リストもクエリとして設定が完了しました。
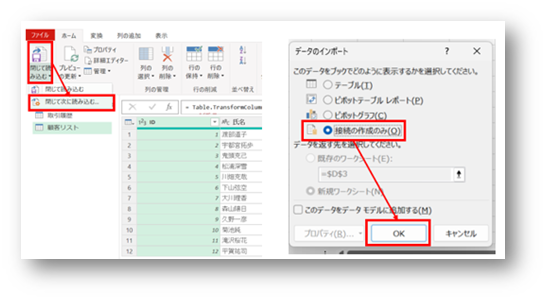
④ それではデータの準備が整いましたので、取引履歴のクエリをダブルクリックしてPower Queryエディターを開きます。
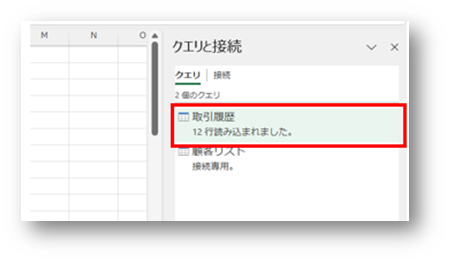
⑤ 必要なクエリが揃っているか左側のクエリ一覧で確認します。
※「取引履歴」と「顧客リスト」のクエリがあるか確認
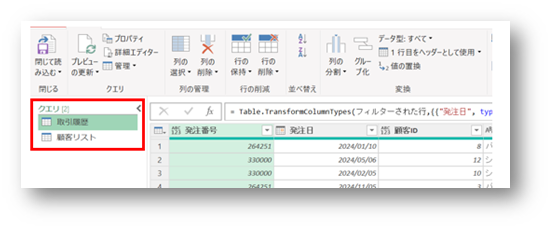
⑥ クエリの確認ができたので、クエリを結合しましょう!
ホームタブから「クエリのマージ」を選択します。
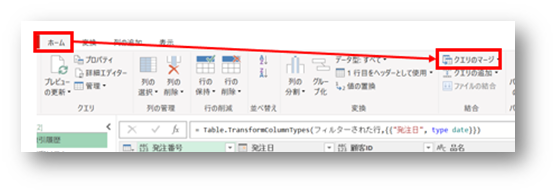
⑦ マージする、顧客リストを選択し表示する
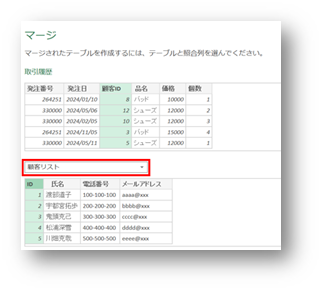
⑧ データをマージするキーとして、取引履歴テーブルの「顧客ID」と顧客リストの「ID」を選択します。
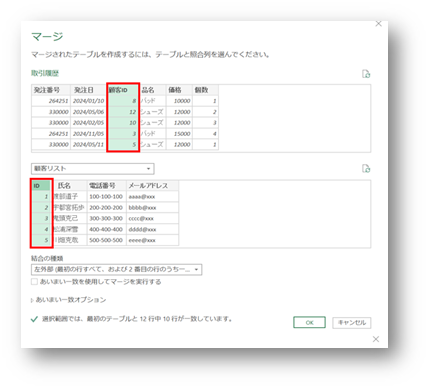
⑨ 結合の種類を「左外部(最初の行すべて、および2番目の行のうち一致するもの)」
を選択し、OKをクリックします。
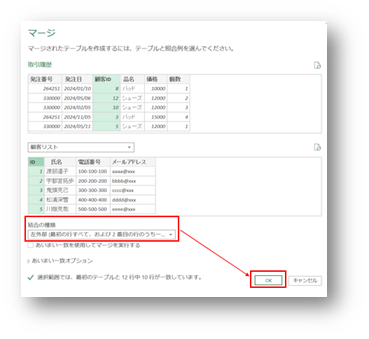
⑩ 顧客リストのテーブルが追加されました。
テーブル内から必要な情報を表示したいので、右側の矢印をクリック
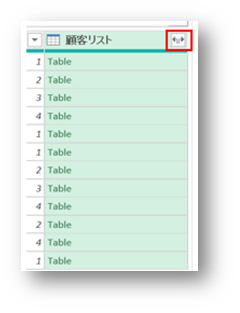
⑪ 展開したい項目を選択し(今回は氏名)、OKをクリックします。
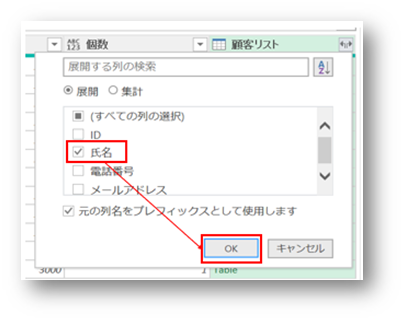
⑫ 顧客リストから氏名のみを展開されました
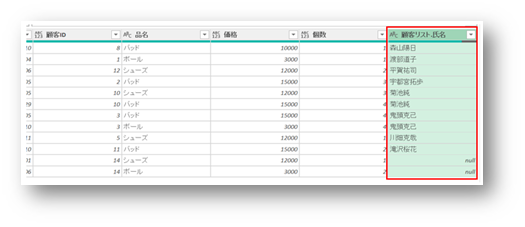
⑬ 顧客IDと氏名は隣り合わせの方が見やすいので、顧客IDの右隣りに「顧客リスト氏名」をドラッグ&ドロップで移動します。
これでクエリの結合が完了しましたので、「ホームタブ」の「閉じて読み込む」をクリックし、 Power Queryエディターを閉じましょう。
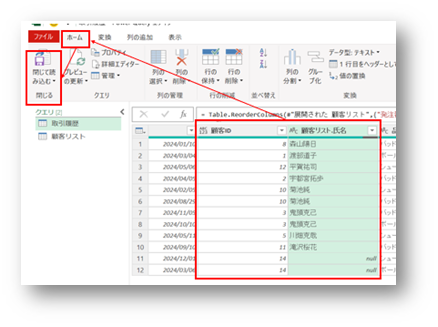
⑭ 顧客リストからD列の「氏名」が結合されたことが確認できました。
しかし、「顧客ID:14」の氏名が反映されていません。
顧客リストを確認しましょう。
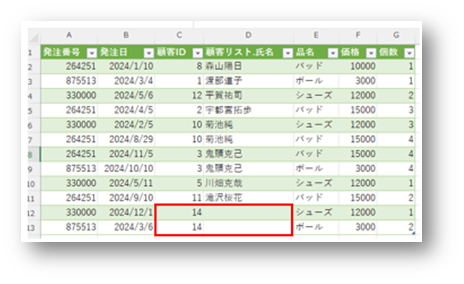
⑮ 左側の当初の顧客リストを確認すると、IDが12までしかありません。
右側の顧客リストのように、「ID:13、14」を追加します。
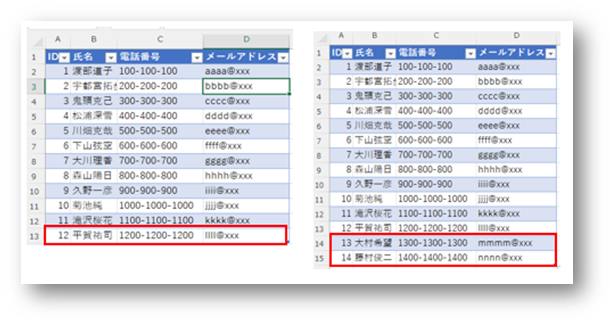
⑯ それでは、レポートも更新しましょう。
レポートのシートに戻り、テーブル内にカーソルを置き右クリックし、「更新」をクリックします。
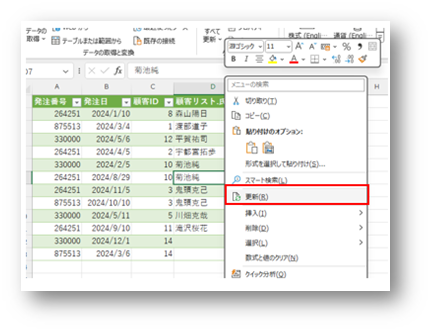
⑰ 顧客ID:14の氏名が反映されました。
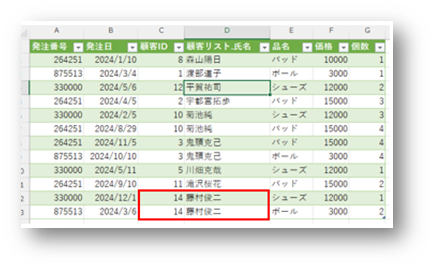
これでデータの結合は完了です。
今回は、ExcelのPower Queryを使ったデータの組み合わせ方を紹介しました。
この方法を使えば、異なる情報を簡単に一つにまとめることができ、データ分析がぐっと楽になります。
ぜひこの手順を試して、あなたのデータ作業をもっと効率的にしてみてください。
Excelでの作業が、これで一層スムーズに、そして楽しくなるはずです。
もっとPower Queryについて知りたい方は、こちらのページをご覧ください。
https://thinkinc-excel.com/
----------------------------------------------------------------------
シンクインク株式会社
〒650-0003
兵庫県神戸市中央区山本通2丁目13番15号 WALLSQUARE北野坂
電話番号 : 070-8977-1172
兵庫で効果のある業務効率化
----------------------------------------------------------------------