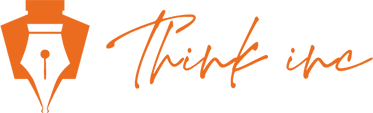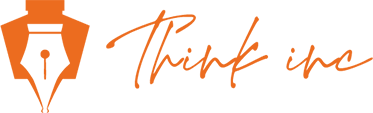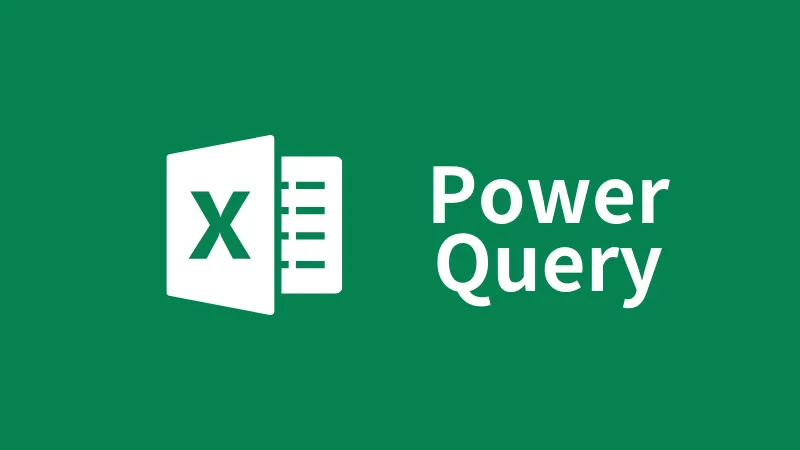Power Queryで出来ること ②データの整形と③データの出力
2024/06/03
業務改善コンサルティング会社がお届けする、今回はExcelのPower Queryの第十四回目です。
前回(①データの取得)に続き、Power Queryで出来ること、4選をご紹介していきます。
Power Queryでは大きく分けて4つの事ができます。
1:データ取得、2:データ整形、3:データ出力、4:データ更新 の4つです。
その機能の中から「2:データ整形」と「3:データ出力」に焦点を当て、日常の業務で直面する一般的な課題を解決する方法を紹介します。
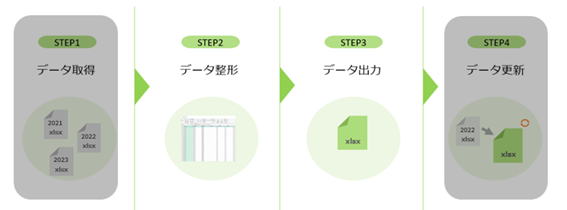
Power Queryを利用して不要な列の削除や必要なデータの抽出、計算結果の追加、データの並び替えといった基本的なデータ整形の方法を初心者にもわかりやすく解説します。
これにより、あなたもデータを手早く、そして正確に整理し、分析の準備を整えることができるでしょう。
【データの整形】
・不要な列の削除 :①担当者の列は不要なので削除します
・テキストデータの抽出:②セル内から必要なテキスト「20**年」だけを抽出します
・計算結果の列を追加 :③売上高と原価を使用して粗利の列を追加します
・データの並び替え :④「年」の列を使用して昇順に並び替えます
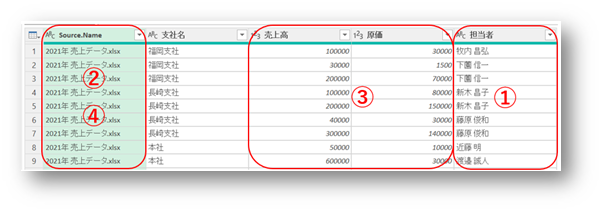
まず初めに、Power Queryを起動させましょう。
今回は「Power Queryで出来ること ①データの取得」で作成したデータを使用しています。
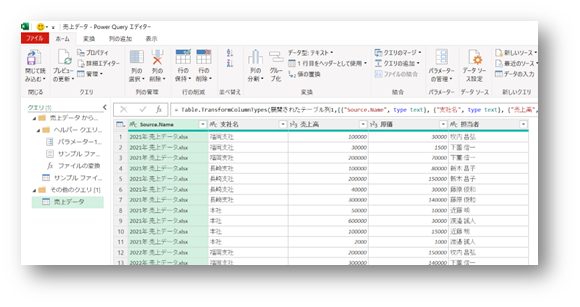
■不要な列の削除
担当者の列を選択し、右クリックします。削除をクリックすると、「担当者」の列が削除されました。これで列の削除は完了です。
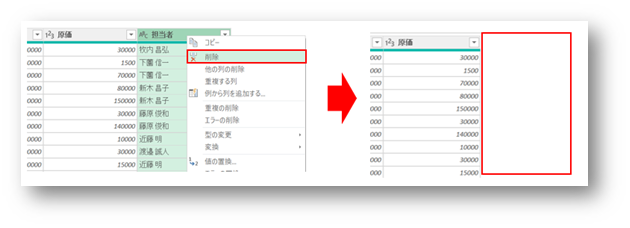
■テキストデータの抽出
① 「Source.Name」の列から、「20**年」だけを抽出した列を追加します。
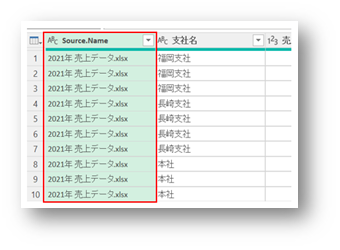
②「Source.Name」の列を選択し、列の追加タブ > 抽出 > 区切り記号の前のテキスト を選択します。
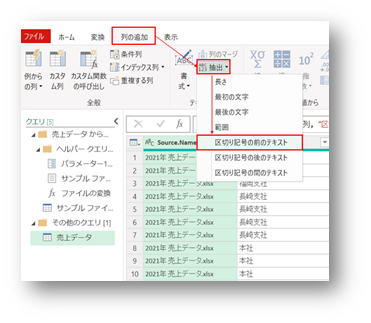
③区切り記号を指定しましょう。
今回は “20**年“ を残したいので”20**年”の後の ”売上” を区切り記号とします。区切り記号に「売上」と入力し、OKをクリックします。
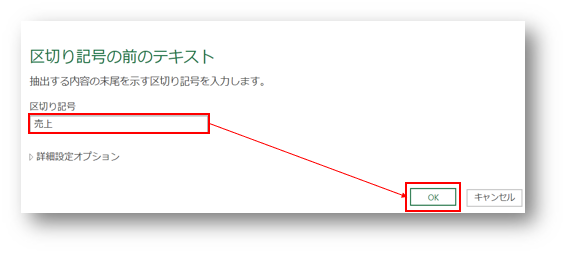
④「20**年」だけを抽出した列が追加されました。
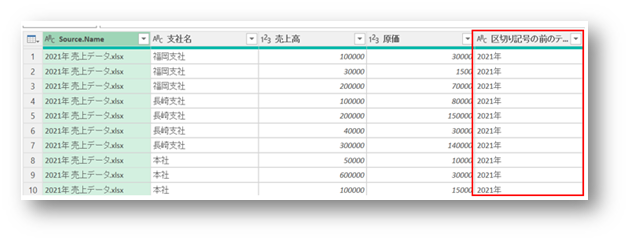
⑤「Source.Name」の列は不要なので削除し、今回追加された列を先頭に移動させましょう。また、追加された列の項目名は「年」に変更します。
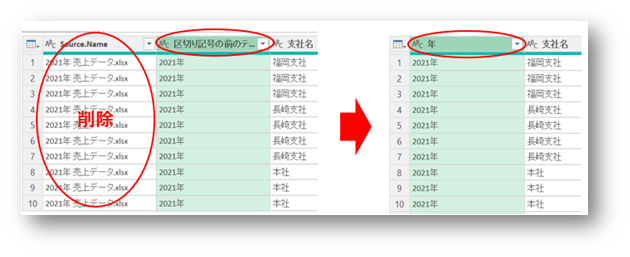
■計算結果の列を追加
①売上高と原価の列を使用して、粗利の列を追加します。
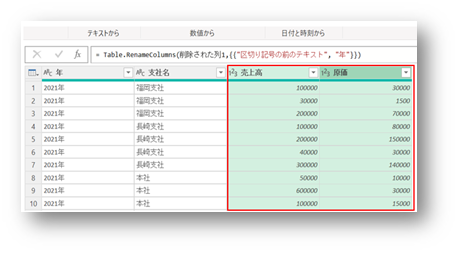
②売上高、原価の順で列を選択します。次に、列の追加タブ > 標準 > 減算 をクリックします。
※計算は「売上高-原価」なので、その順で売上高、原価と列を選択します。
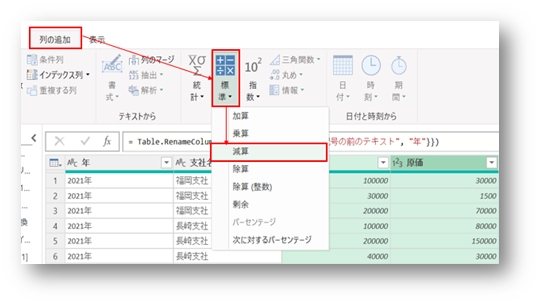
③「売上高-原価」の減算された列が追加されました。項目名を「粗利」に変更しましょう。これで粗利列の追加が完了しました。
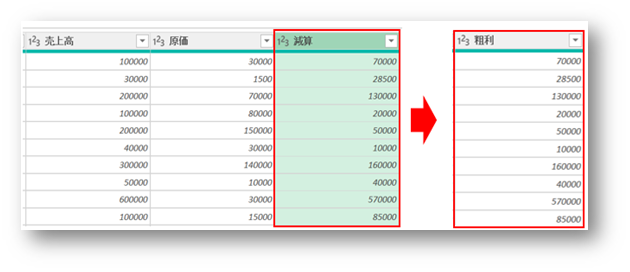
■データの並び替え
最後に、「年」の列を使用して昇順に並び替えましょう。
①年の列の「▼」をクリックし、「昇順で並び替え」を選択し「OK」をクリックします。
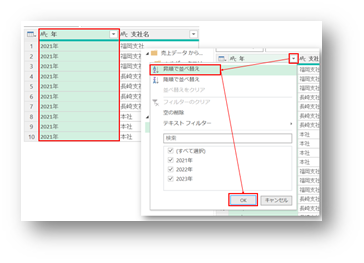
②年の列の昇順でデータが並び替えられました。
年の列の「▼」も昇順を意味する「↑」に変更されました。
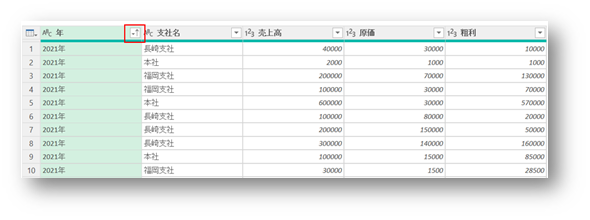
【データの出力】
最後に、データをExcelに読み込みましょう。
データの整形が完了したので、ホームタブ > 閉じて読み込む▼ > 閉じて読み込む をクリックします。
Excelにデータを出力することができました。
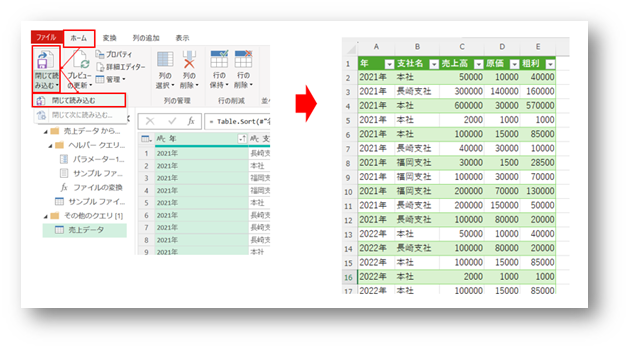
今回はPower Queryを使ったデータ整形とデータの出力の基本的な手順をご紹介しました。
これらのステップをマスターすることで、データ分析の効率が飛躍的に向上し、より複雑な分析へとスムーズに移行することが可能です。
練習を重ねて、これらの技術を自在に操れるようになりましょう。
----------------------------------------------------------------------
シンクインク株式会社
〒650-0003
兵庫県神戸市中央区山本通2丁目13番15号 WALLSQUARE北野坂
電話番号 : 070-8977-1172
兵庫で効果のある業務効率化
----------------------------------------------------------------------