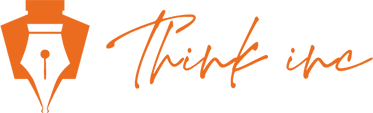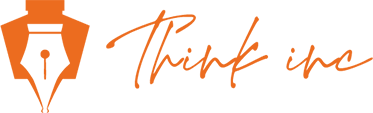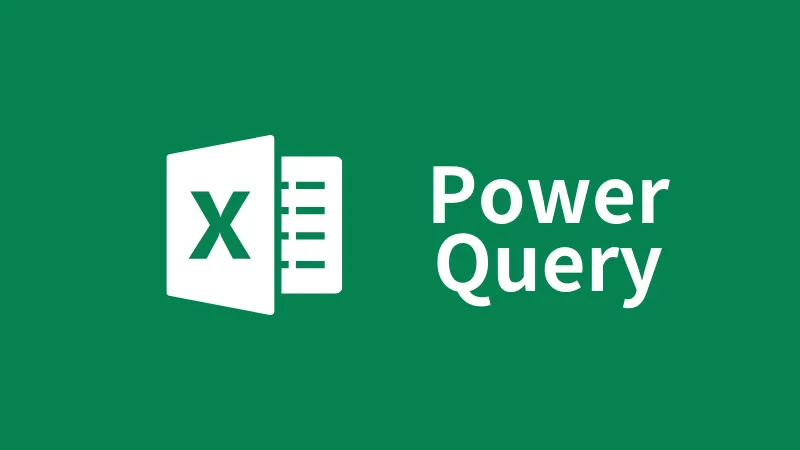Power Queryデータ更新編
2024/06/24
業務改善コンサルティング会社がお届けする、今回はExcelのPower Queryの第十七回目です。
データは常に更新されるものですが、Excelでこれを追跡するのは一苦労ですね。Power Queryを活用すれば、売上高のようなデータを自動で最新の状態に保つことが可能です。
この記事では、Power Queryを用いてExcel内のデータをどのように簡単に更新するかを解説します。手始めに、5月までのデータが入力されている売上高データに6月分を追加し、ピボットテーブルを最新の情報に更新するプロセスを見ていきましょう。
■売上高のデータを更新して、簡単にピボットテーブルも反映させましょう!
Power Queryで売上高データを取得し、ピボットテーブルへ整形しています。現在、売上高データには5月分までのデータが入っていますが、6月分のデータを追加しPower Query のピボットを更新しましょう。
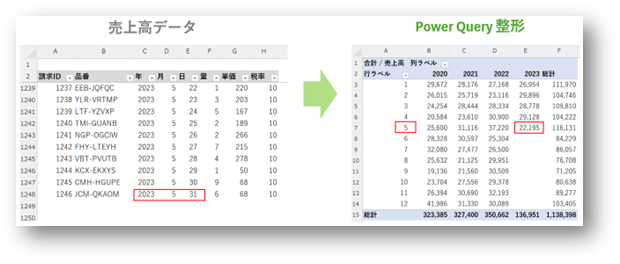
1.売上高データに6月分のデータを追加します。今回は6月1日~6月4日までのデータを追加しました。上書き保存して、Excelを閉じます
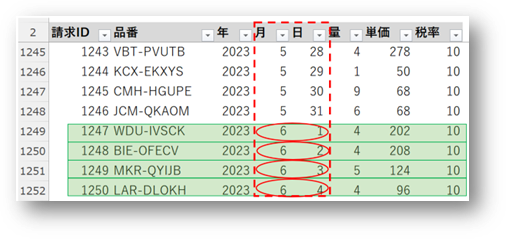
2.Power Query のピボットテーブルを更新しましょう。
ピボットテーブル内にカーソルを置き、右クリックし更新をクリックします。右側の表の通り、先ほど追加した6月分のデータが反映されました。
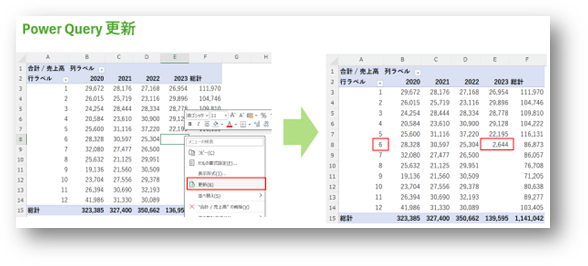
■データ更新のプロパティ設定
Excelでデータ更新をする際、データソースからExcelにインポートされたデータがどのように更新されるかを定義するための設定です。
1.Excel作業をしながら、Power Queryのデータを更新することができます。
<チェックを外した方が良い場合>
・Excel作業前にPower Queryを更新したい場合はチェックを外しましょう!
・大容量のデータを扱っていて、データの更新が遅いと感じる場合、チェックを外すことで改善されることがあります。
2.「定期的に更新する」の分設定した場合、このExcelを開いている際、指定した“分毎”にデータが更新されます。
例:5分の場合、5分毎に更新される
※更新中は一時的にExcelが止まってしまいますので、チェック無しの状態がオススメです。
3.Excelファイルを開いた際に、まずデータが更新されます。Excelを開いた際、常に最新の状態で作業をしたい場合はチェックを入れましょう!
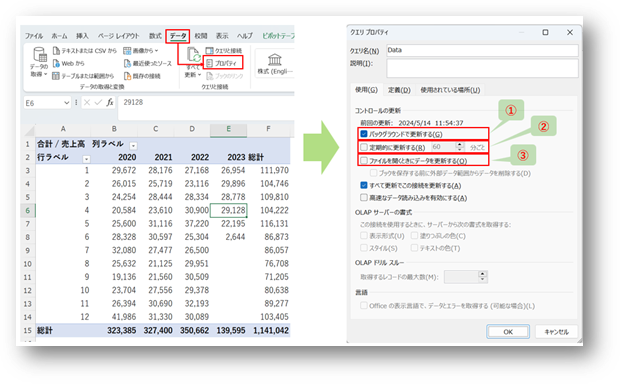
これで、Power Queryを使用してExcelデータを更新する基本的な方法について学びました。データの自動更新設定をマスターすることで、手動での更新作業が減り、より効率的にデータ分析を進めることができるようになります。
Excelを開くたびに最新の情報で作業ができるよう、適切な設定を施しましょう。是非、これらの設定を活用して、日々のデータ更新作業をもっと効率的かつ効果的に行いましょう!
----------------------------------------------------------------------
シンクインク株式会社
〒650-0003
兵庫県神戸市中央区山本通2丁目13番15号 WALLSQUARE北野坂
電話番号 : 070-8977-1172
兵庫で効果のある業務効率化
----------------------------------------------------------------------