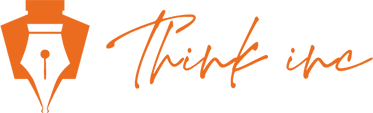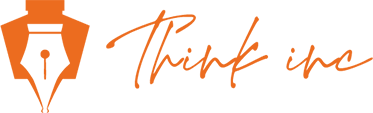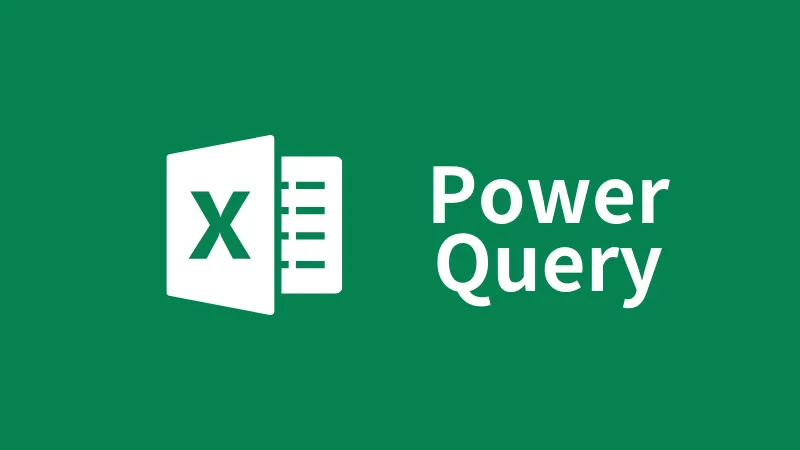Power Query数式バー編
2024/06/27
業務改善コンサルティング会社がお届けする、今回はExcelのPower Queryの第十八回目です。
Power Queryを活用してデータを効率よく整理し分析を進めましょう。
この記事は特にPower Queryの初心者向けで、数式バーの使い方を基本からわかりやすく解説します。具体的な例を用いて、数式バーを使用したデータ操作の手順を一緒に学んでいきます。
初めに、売上高データを例に取り、基本的なデータ整形を見ていきます。以下のステップに従って、作成したデータを使って説明いたします。
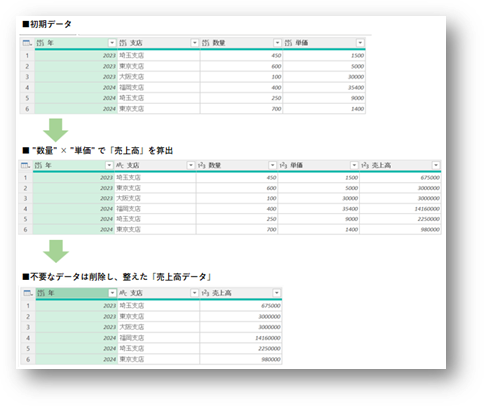
<データ整形の基礎>
①:ステップ名前の変更
②:不要な列の削除
<数式バーの活用法>
①:数式バーの表示方法
②:ステップの確認と理解
③:適用したステップはどのように動いているの?
■データ整形の基礎①:ステップ名の変更
データ操作の各ステップは明確な名前で保存しましょう。例えば、「挿入された乗算」ステップを「売上高計算」として名前を変更することで、操作内容が一目でわかるようになります。
売上高を算出した「挿入された乗算」を選択し、右クリック で 名前の変更 を選択し、「売上高計算」に変更しましょう。
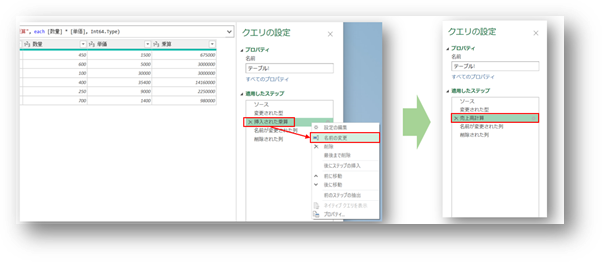
■データ整形の基礎②:不要な列の削除
次に、売上高を計算した後に不要となった「数量」と「単価」列を削除します。Power Queryでは、基データを削除しても影響を受けず、必要なデータのみが残るため非常に便利です。
「数量」と「単価」列を選択し、ホームタブ > 列の削除 をクリックで削除します。
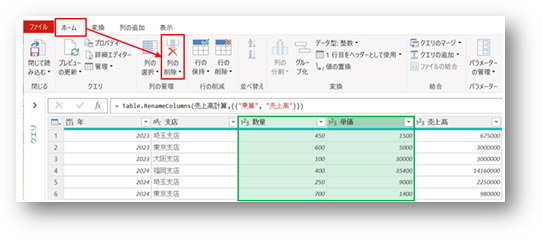
必要なデータだけが残り、見やすくなりました。
Excelの場合だと、売上高を算出した基データ(今回は”量”と”単価”)が削除されるとエラーとなってしまいますが、Power Queryでは問題なく、売上高が残ります。
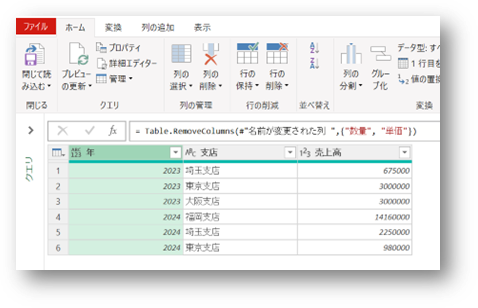
■数式バーの活用法①:数式バーの表示方法
数式バーが表示されていない場合、表示タブから数式バーを有効にすることができます。
表示タブ をクリックし 数式バー にチェックを入れること数式バーが表示できます。
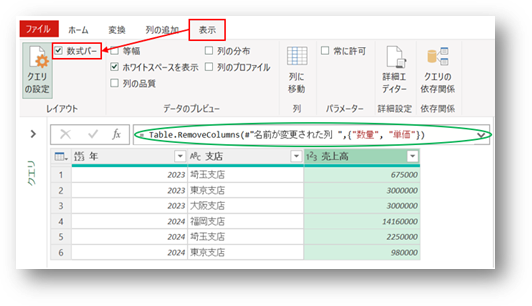
■数式バーの活用法②:ステップの確認と理解
適用したステップに「削除された列1」と表示されている場合、数式バーを使ってどの列が削除されたのかを確認できます。これにより、各操作がデータにどのような影響を与えているかを把握しやすくなります。
実際に数式バーを確認すると “数量” と “単価” の列が削除されたことが分かります。
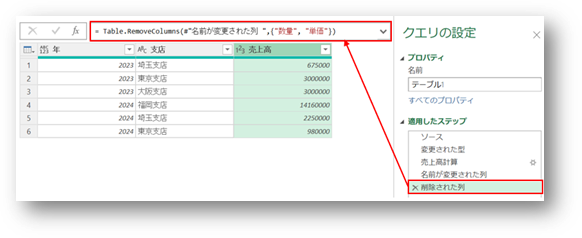
■数式バーの活用法③:適用したステップはどのように動いているの
Power Queryでは、すべての操作がM言語によって裏で自動生成されています。詳細エディターを使用して、適用したステップの詳細を確認し、M言語が初めての方でも安心して利用できるようになります。
<適用したステップの詳細を確認しましょう!>
表示タブ から 詳細エディター をクリックすると、詳細エディター表示され、適用したステップの詳細が確認できます。
※M言語がかけなくても、Power Queryは問題なく使えます!
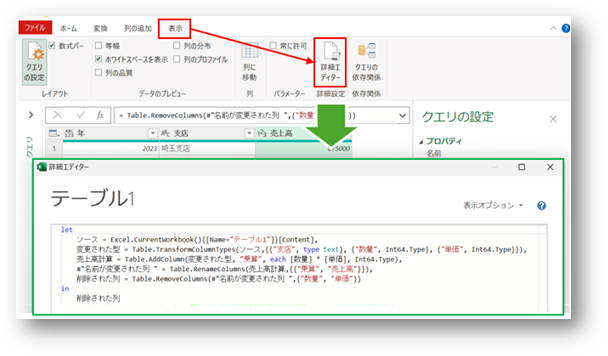
これで、Power Queryの数式バーを基本的に使いこなす方法とその機能について理解が深まりました。これらのステップを活用することで、データ整理がより簡単かつ効率的になります。次回はさらに複雑なデータ操作に挑戦して、Power Queryの魅力をさらに掘り下げていきましょう。
----------------------------------------------------------------------
シンクインク株式会社
〒650-0003
兵庫県神戸市中央区山本通2丁目13番15号 WALLSQUARE北野坂
電話番号 : 070-8977-1172
兵庫で効果のある業務効率化
----------------------------------------------------------------------