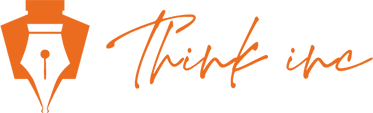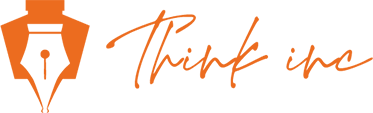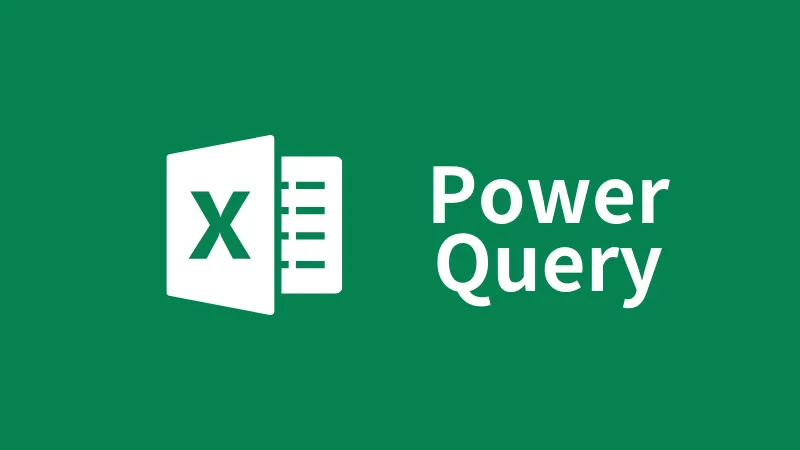Power Query 列の削除をマスターしよう②
2024/08/29
業務改善コンサルティング会社がお届けする、今回はExcelのPower Queryの第二十九回目です。
前回の列削除の基礎を経て、今回は削除された列がどのように後続作業に影響するか、そしてそのエラーをどう回避するかに焦点を当てます。具体的には、列の名称変更によって生じる問題とその解決策を掘り下げます。
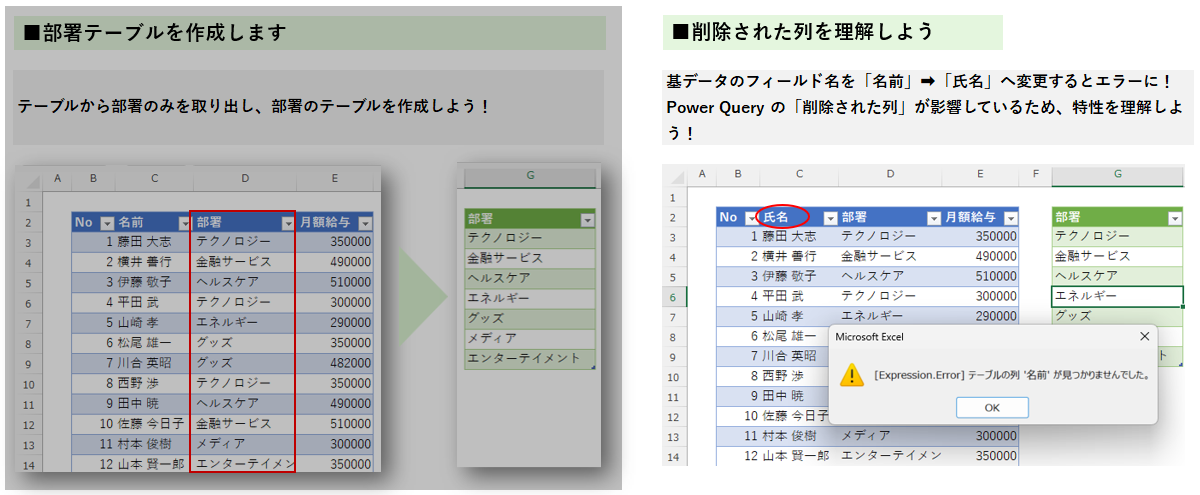
▼エラー回避方法①
1.基データの項目名を「名前」から「氏名」へ変更し、その後どうなるかみていきましょう! 部署テーブルを選択し、右クリック > 更新 をクリックします。
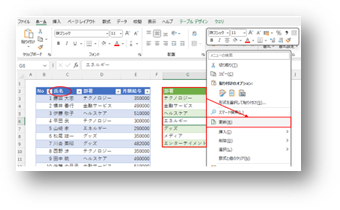
2.テーブル列から「名前」のフィールドが見つからないというエラーが出ました。
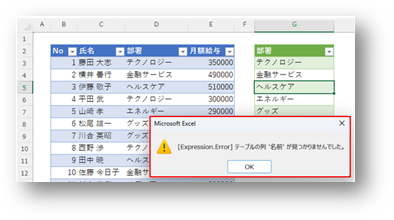
3.Power Query エディターからエラー内容を確認します。クエリと接続からテーブルをダブルクリックし、Power Query エディターを表示させます。
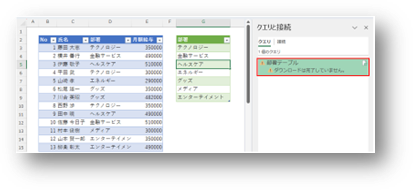
4.ホームタブ>プレビューの更新をクリックし、エラーを確認します。
適用したステップの「削除された列」でエラーが発生していることがわかります。
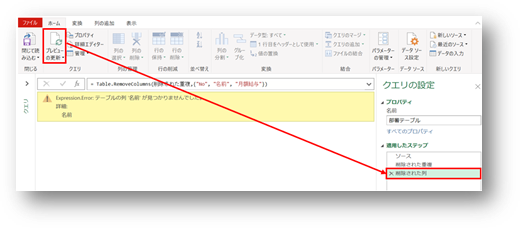
5.数式を確認し、さらにエラー内容を詳しくみていきましょう!
削除した各列の名称が入っていますが、「名前」が「氏名」に変更されたので、名前のテーブル名が探せずエラーが発生しています。
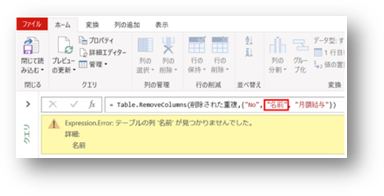
6.数式内の「名前」を「氏名」へ変更すると、エラーが解消されました。
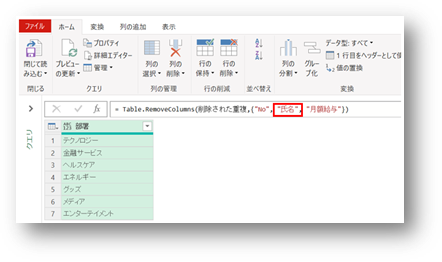
しかし、変更の都度エラーが毎回発生してしまうと、手間がかかってしまいますね。
次に、「削除された列」を上手く設定し、エラーを回避しましょう!
▼エラー回避方法②
1.最初のエラーに戻り、「削除された列」のステップを削除します。
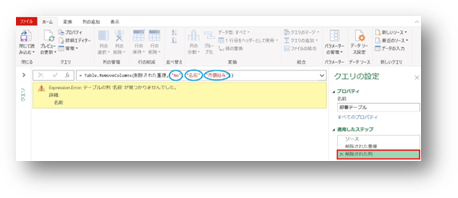
2.「削除された列」のステップが削除され、1つ前のステップに移動しました。
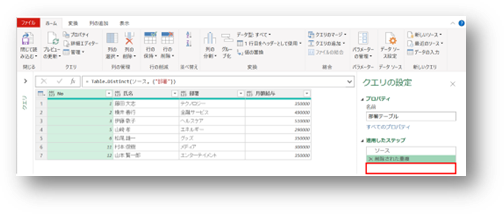
3.残したい列の「部署」を右クリックし、「他の列の削除」をクリックします。
※前回は部署以外の列を選択し、削除を行いました。
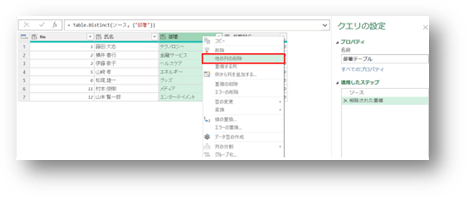
4.「部署」以外の列が削除され、「部署」列のみが残りました。
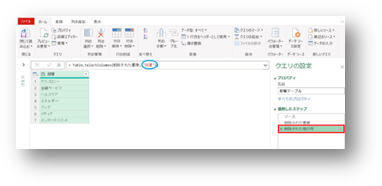
5.ホームタブ > 閉じて読み込む をクリックでExcelに読み込み、エラーが発生しない設定になっているか確認しましょう!
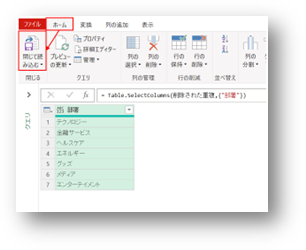
6.基データの「氏名」を「しめい」に変更し、更新します。
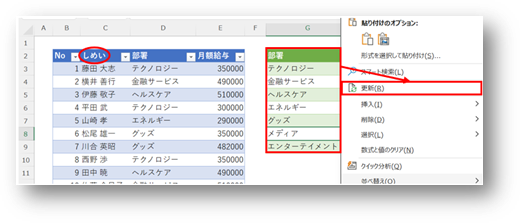
7.エラーは発生せず、無事に更新が完了していることが確認できました。
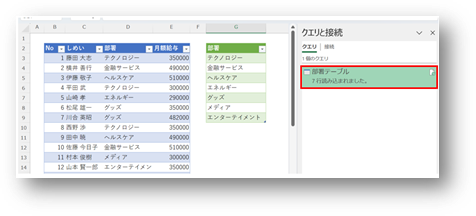
▼なぜエラーが発生しないの?
Power Queryエディターで確認しましょう!
Power Queryエディターを開き、適用したステップ「削除された他の列」を選択します。
数式バーを確認すると、「所属部署」以外を削除するという計算式になっているため、他の列のヘッダーの名前は関係ないということになります。
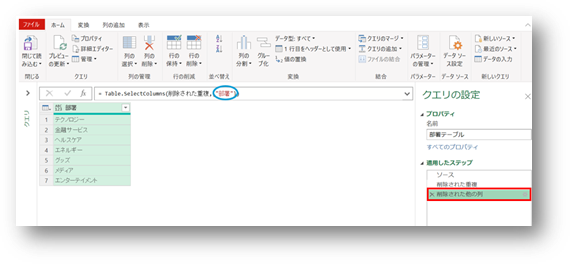
列を削除する際のエラーを避ける方法を学びました。これらのテクニックを活用すれば、データ処理時の一般的な問題を回避し、作業の効率を向上させることができます。次回はさらに深いデータクレンジングの技術に進んでいきますので、引き続きご注目ください。
----------------------------------------------------------------------
シンクインク株式会社
〒650-0003
兵庫県神戸市中央区山本通2丁目13番15号 WALLSQUARE北野坂
電話番号 : 070-8977-1172
兵庫で事務職のスキルアップ
兵庫で効果のある業務効率化
----------------------------------------------------------------------