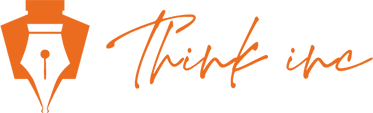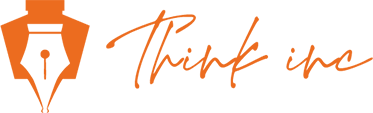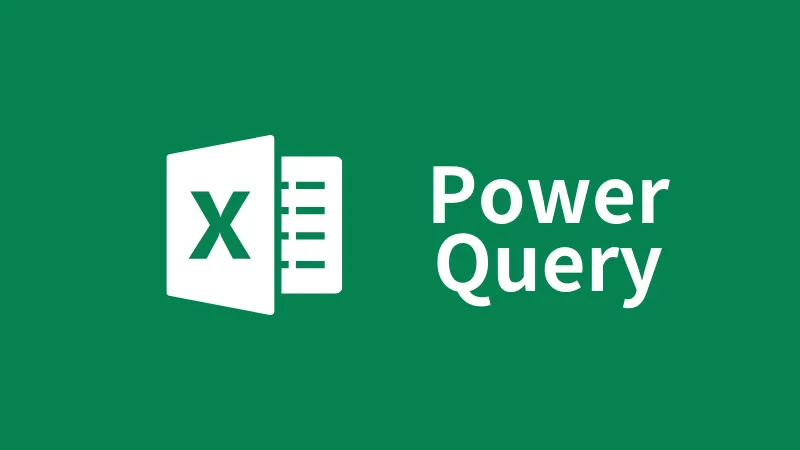Power Query 列操作をマスターしよう
2024/09/02
業務改善コンサルティング会社がお届けする、今回はExcelのPower Queryの第三十回目です。
データ整理のプロセスは多岐にわたりますが、特にPower Queryを使った列操作は非常に強力です。この記事では、Excelのフラッシュフィル機能とPower Queryの「例からの列」機能を比較し、どのようにPower Queryがデータ更新時の課題を克服するかを解説します。データの自動結合と更新プロセスをスムーズに行う方法を学びましょう。
【Excelのフラッシュフィルとは?】
1.A列からC列の値を一部結合させ、D列にデータを抽出します。
D列の1行目のセルに「357-AYU-101」と手動で入力し、「Ctrl+E」を押すと、2行目以降も自動でデータを結合してくれます。これがExcelのフラッシュフィル機能です。
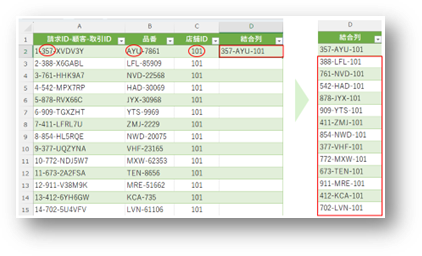
2.フラッシュフィル機能には弱点があります。
店舗ID列のデータを「101」から「201」と「301」へ変更し、この状態で「Ctrl+E」を押すと、結合列のデータは更新されずエラーが返されてしまいます。
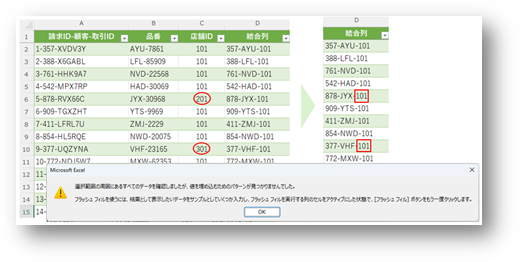
その為、データが更新された場合は、E列も手動で更新する必要があります。フラッシュフィルはとても便利な機能ですが、データの更新に弱いのが弱点です。
ここで、Power Queryを使用すればデータの更新が可能になります。それではPower Queryの「例からの列」についてご紹介します。
【Power Query 例からの列】
1.Power Query にデータをインポートします。データタブ > テーブルまたは範囲から をクリックします。
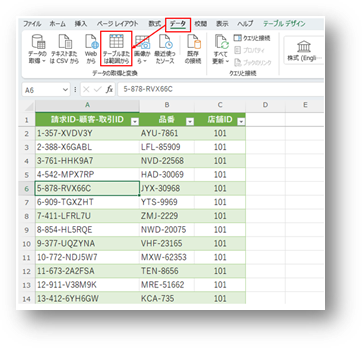
2.列の追加タブ > 例からの列 をクリックします。
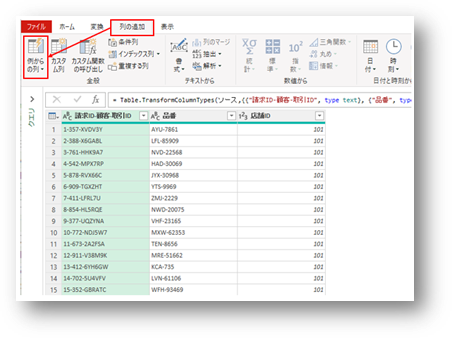
3.列1が追加されました。
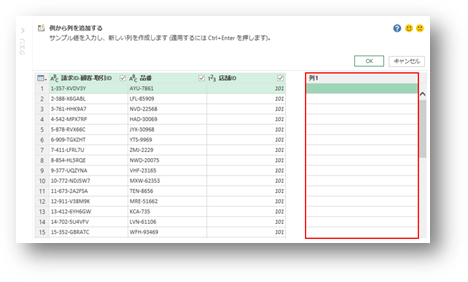
4.列1に、顧客、品番の先頭3文字、店舗IDのデータの一部「357-AYU-101」を入力していきます。入力したセルの下はデータが自動入力しようとしています 但し、求めたい結果とは異なるので修正していきましょう!
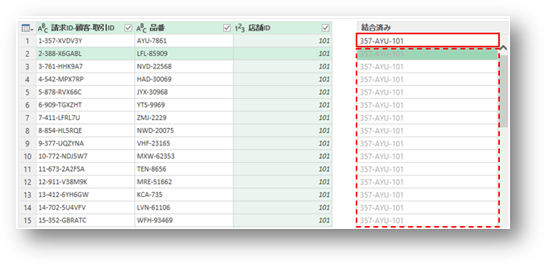
5.2行目に「388-LFL-101」と入力します。そうすると3行目以降も更新され、求めたい値が入力されました。
更に確認していくと、10行目の先頭が上手く拾えていません。
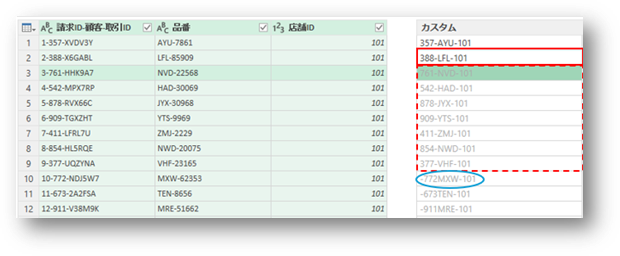
6.10行目の先頭を修正し、Enterキーをクリックすると新たにデータが更新されました。
取り出したい値が全て一定に反映されているか確認しましょう!自分が望んだ結果が出なかった行は手動で入力し、Enterキーを押下し更新しましょう!
7.確認が完了したら、「Ctrl+Enter」を押します。 カスタム列が新たに追加されました。
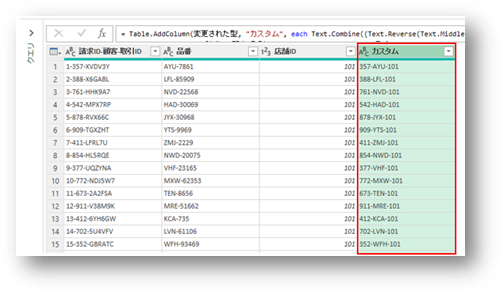
8.項目名を「結合列」へ変更し、Excelへ読み込みます。新規ワークシートに読み込みましょう。
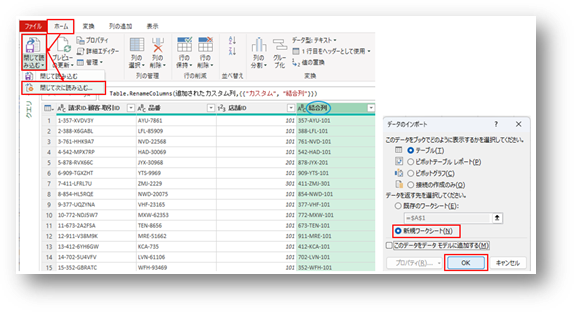
9.新規でシートが作成され、テーブルが完成しました。
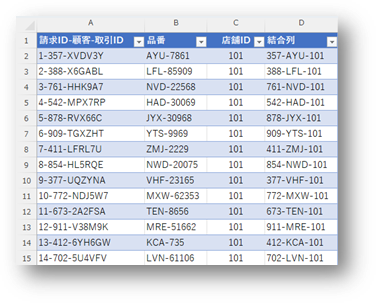
10.それでは、基データが更新された際の挙動を確認しましょう。
・基データを更新します。店舗IDを「101」から「201」と「301」へ変更しました。
・Power Queryで作成したテーブル上にカーソルを置き、右クリック > 更新 をクリ
ックします。
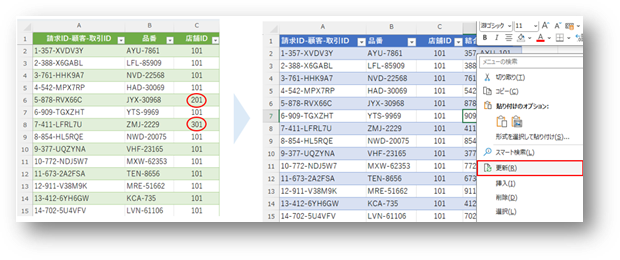
-
テーブルが更新されたことが確認できました。
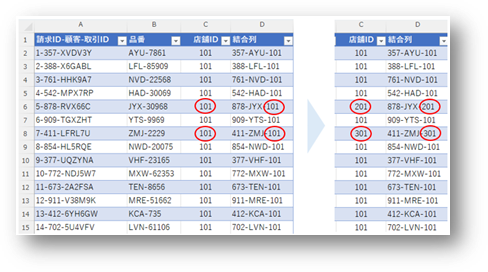
今回の記事で、Power Queryを用いた列操作の基本とその強力な機能を見てきました。Excelの限界を超え、データ更新が頻繁に必要な場合でも柔軟に対応できる技術を習得しました。これらの技術を活用して、日常のデータ処理をより効率的かつ正確に行うことができます。
----------------------------------------------------------------------
シンクインク株式会社
〒650-0003
兵庫県神戸市中央区山本通2丁目13番15号 WALLSQUARE北野坂
電話番号 : 070-8977-1172
兵庫で効果のある業務効率化
----------------------------------------------------------------------