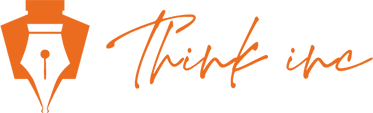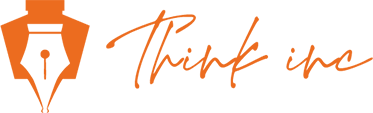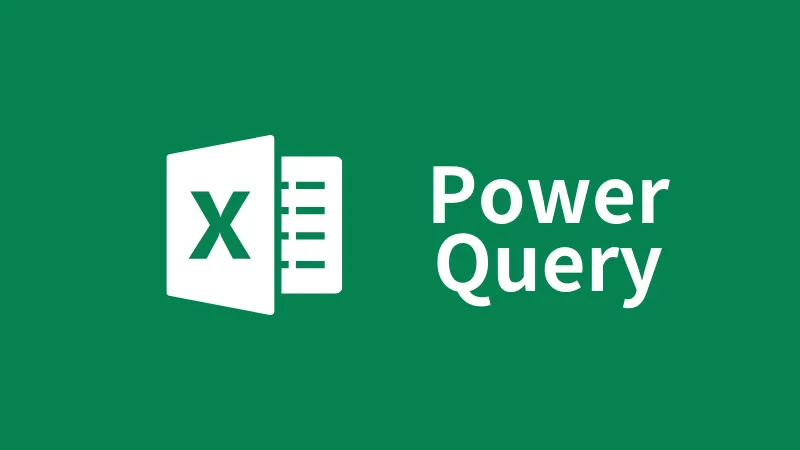Power Query “null”の対処法とは?
2024/09/30
業務改善コンサルティング会社がお届けする、今回はExcelのPower Queryの第三十四回目です。
データ分析において「null」はよく遭遇する問題ですが、適切に対処することで分析の精度を大幅に向上させることができます。この記事では、Power Queryを使用して「null」を扱う具体的な方法と、その他の一般的なデータの課題を解決するテクニックを初心者にも分かりやすく解説します。
売上報告書を使用して、①割引価格・②販売価格・③売上高 を算出して「売上レポート」を作成しましょう。計算の際に「null」と「小数点」の値が出てきますので、その対処法も学びましょう。
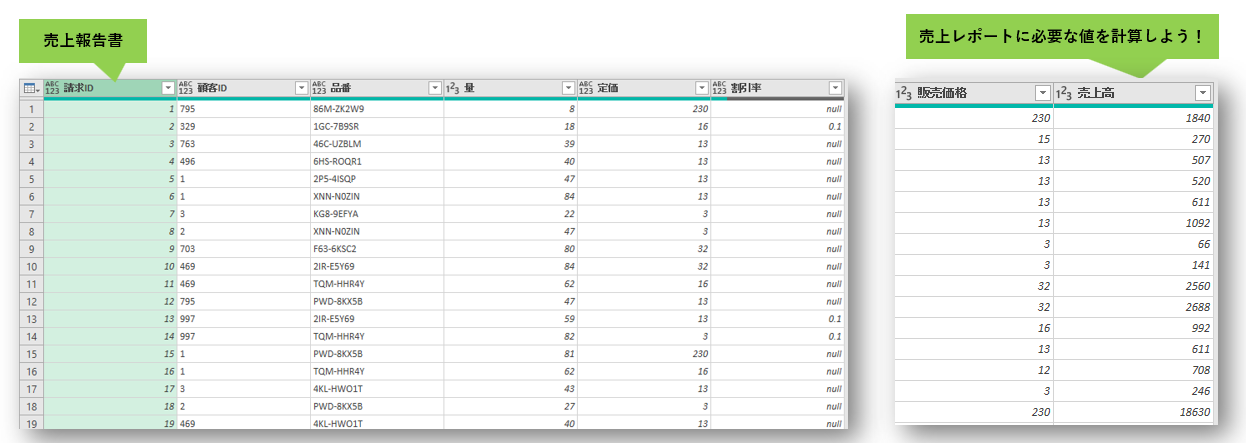
【売上レポートの作成】
・乗算:割引価格を求めよう
・nullの対処法
・小数点の対処法
・減算:販売価格を求めよう
・乗算:売上高を求めよう
・列の削除
【売上レポートの作成】
1.Power Queryにデータをインポートします。
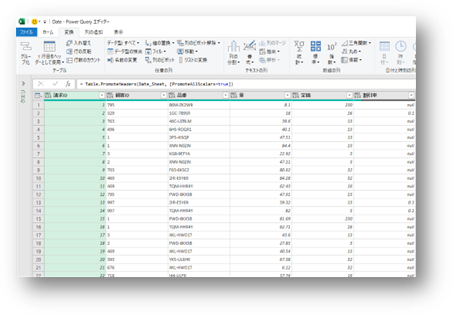
<乗算:割引価格を求めよう>
2.「定価」×「割引率」で「割引」を求めましょう。定価と割引率の列を選択します。
3.列の追加 > 標準 > 乗算 で乗算の列を追加します。
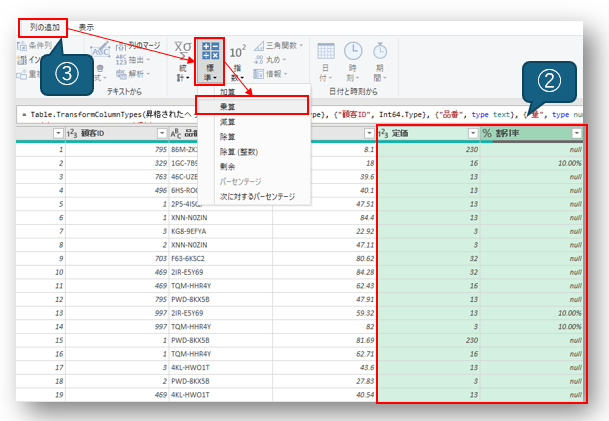
<nullの対処法>
4.乗算の結果が追加されました。しかし、“null”の値が含まれています。割引率で”null”の値が含まれているため、計算結果も”null”で返されました。
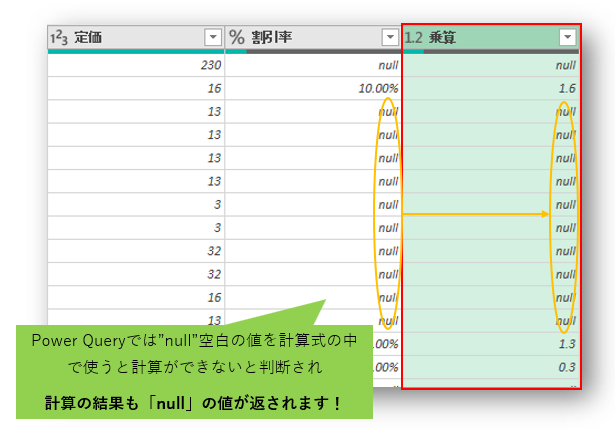
5.先に名称をダブルクリックし「乗算」から「割引」へ名称を変更しましょう。
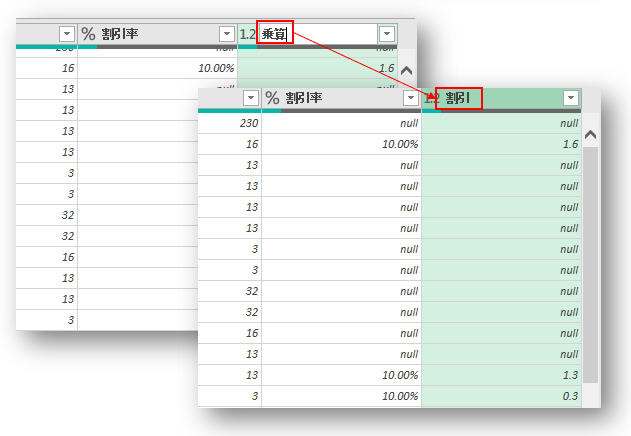
6.“null”の値は実際、割引価格が「0円」と意味になりますので、「0」という値へ置換えましょう!「割引」列を選択 > 変換 > 値の置換 をクリックします。
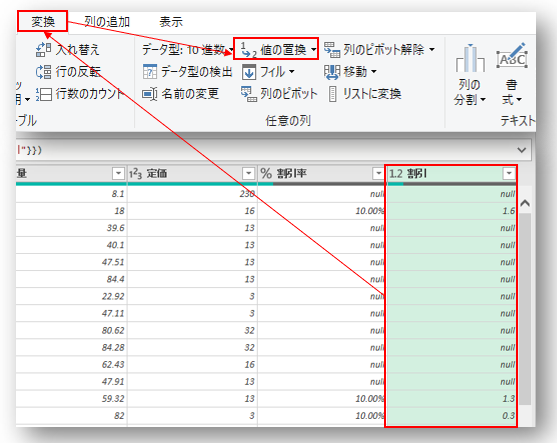
7.「検索する値:null 」、「置換後:0」を入力し、OKをクリックすると、「null」の値が「0」へ置換えされました。
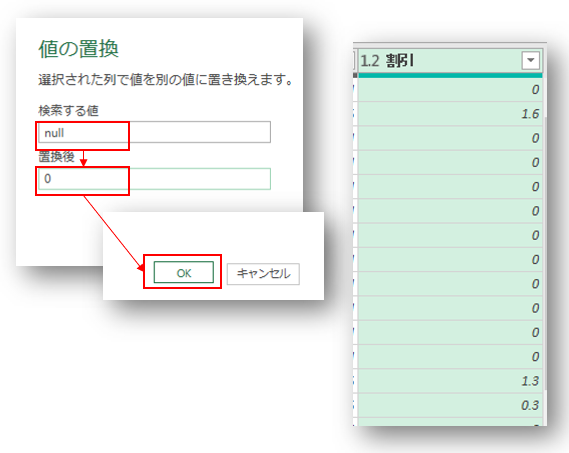
<小数点の対処法>
8.小数点の値があるので、小数点以下は切り捨てましょう。
対象の列「割引」列を選択 > 列の追加タブ > 丸め > 切り捨て を選択します。
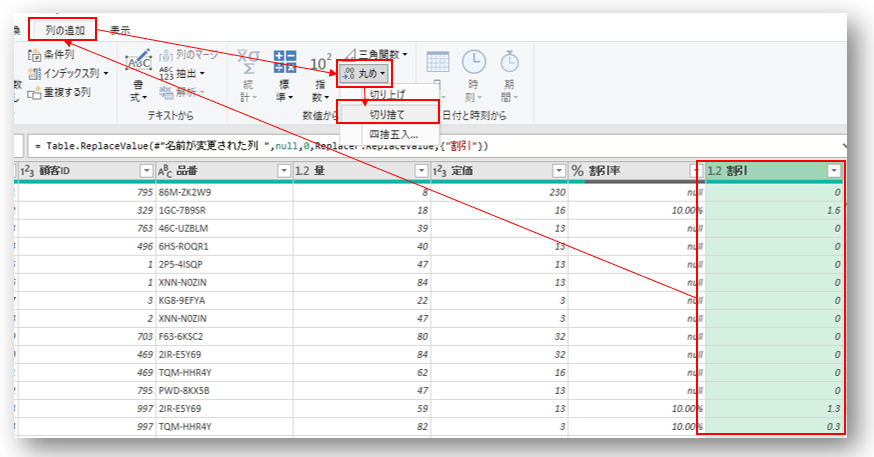
9.切り捨てで丸め処理された列が追加されました。名称も「切り捨て」から「割引価格」へ変更しましょう。
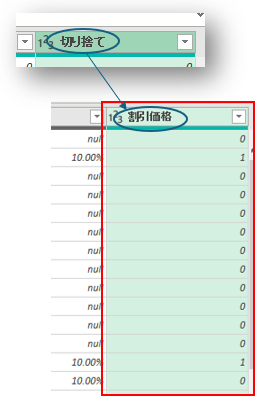
<減算:販売価格を求めよう>
10.次に、「定価」-「割引価格」で「販売価格」を計算しましょう。「定価」列、「割引価格」列を選択します。
11.列の追加タブ > 標準 > 減算 をクリックします。
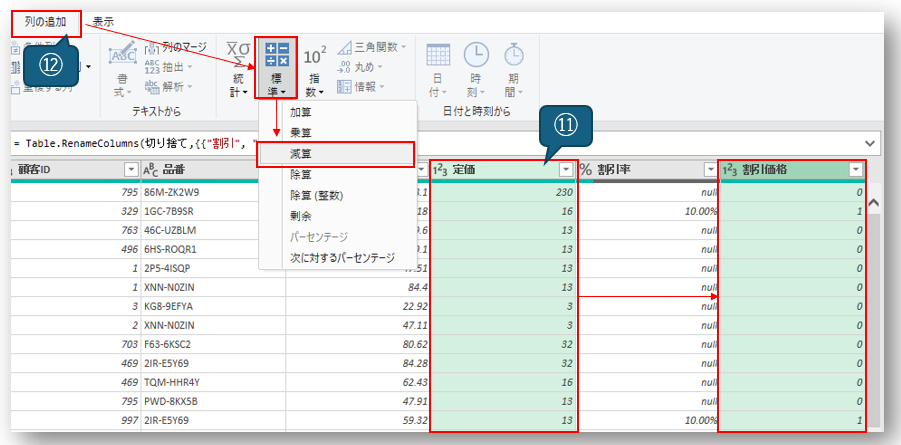
12.減算列が追加されました。名称を「減算」から「販売価格」へ変更しましょう。
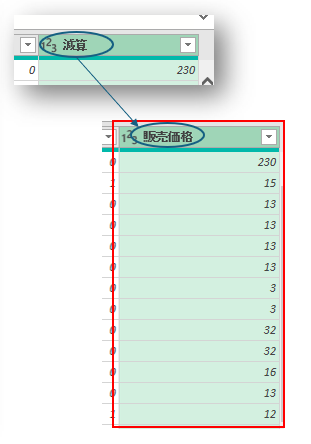
<乗算:売上高を求めよう>
13.「販売価格」×「量」で「売上高」を計算しましょう。「販売価格」列、「量」列を選択します。
14.列の追加タブ > 標準 > 乗算 をクリックします。
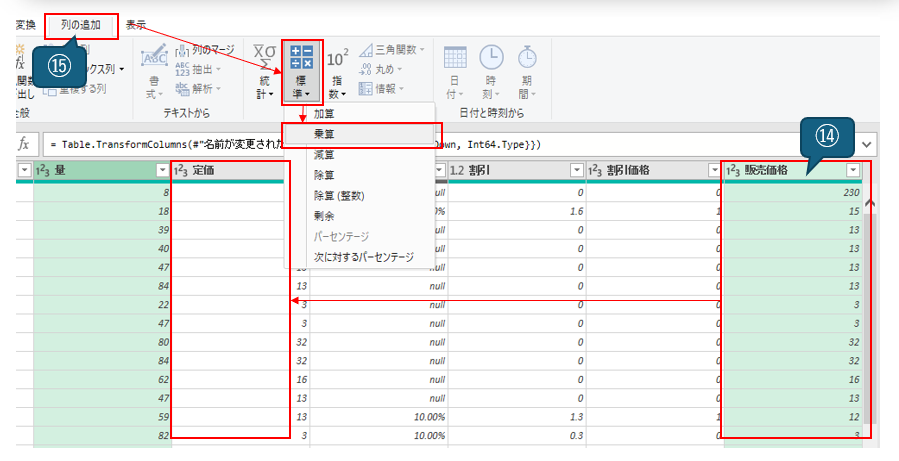
15.乗算列が追加されました。名称を「乗算」から「売上高」へ変更しましょう。
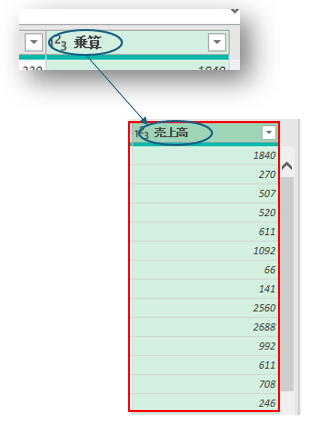
<列の削除>
16.売上レポートが完成したので、不要な列は削除します。
定価、割引率、割引、割引価格 の列を選択 > 右クリック > 列の削除をクリックします。
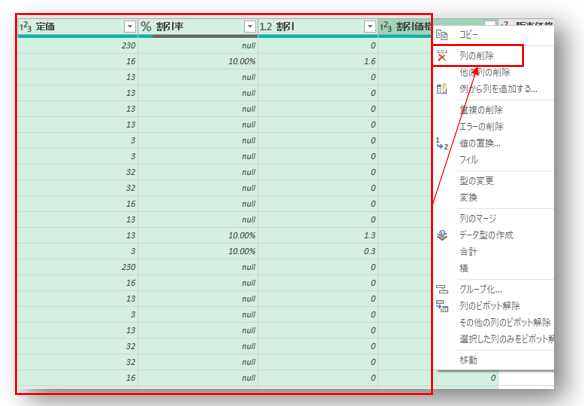
17.必要な列のみが残り、売上レポートのデータが計算できました。
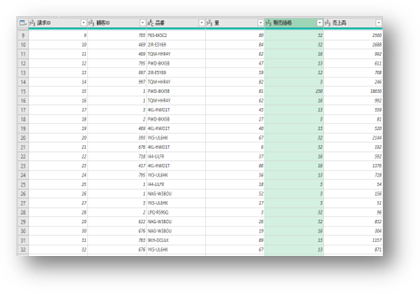
今回は、Power Queryを使用して「null」の値を処理する方法を学びました。これらのステップを実行することで、データの一貫性と信頼性を保ちながら、分析の質を高めることができます。データをクリーンに保つことは、効果的なデータ分析の基盤を築く上で不可欠です。
----------------------------------------------------------------------
シンクインク株式会社
〒650-0003
兵庫県神戸市中央区山本通2丁目13番15号 WALLSQUARE北野坂
電話番号 : 070-8977-1172
兵庫で効果のある業務効率化
----------------------------------------------------------------------