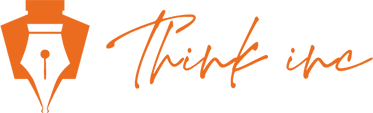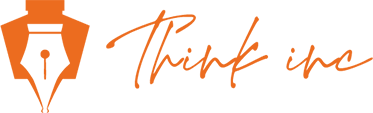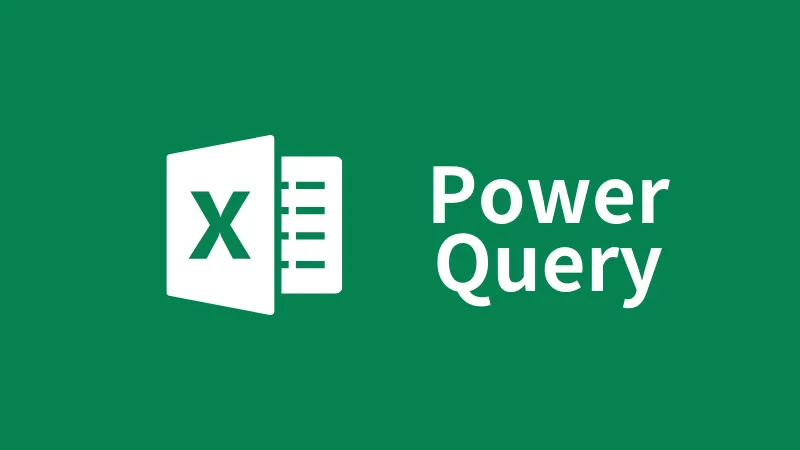Power Query フィルターをマスターしよう②
2024/10/21
業務改善コンサルティング会社がお届けする、今回はExcelのPower Queryの第三十八回目です。
前回、基本的なフィルター操作を見てきましたが、今回はPower Queryでの詳細なフィルター設定に進みます。特に、複数条件を組み合わせて効果的にデータを抽出する方法を詳しく解説します。これにより、より具体的な情報ニーズに応えるデータ分析が可能になります。
次の条件で売上報告書にフィルターをかけます。
(条件は、支店名:東京本社、埼玉支店、売上額:1,000,000以上です)
フィルターをかける方法には、以下の2パターンがあります。
① フィルターの基本設定:列毎にフィルターをかける方法
② フィルターの詳細設定:1ステップで纏めてフィルターをかける方法
今回は、②の1ステップで纏めてフィルターをかける方法をご紹介します。
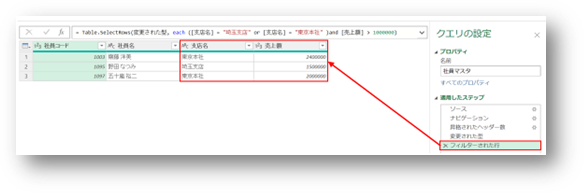
<1ステップで纏めてフィルターをかける方法>
1.Power Queryにデータをインポートします。
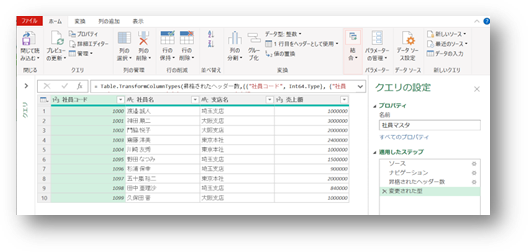
2.支店名で「埼玉支店」と「東京本社」でフィルターをかけます。所属部署の「▼」をクリック > 埼玉支店、東京本社を選択 > OKをクリックします。
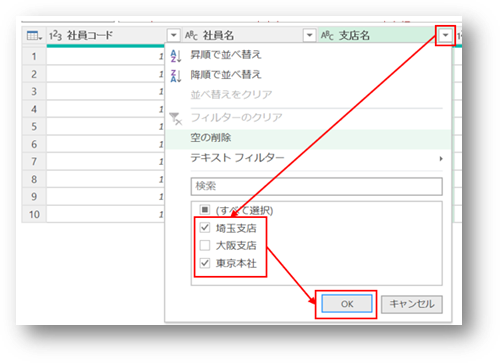
3.フィルターのステップが追加され、支店名にフィルターがかかりました。
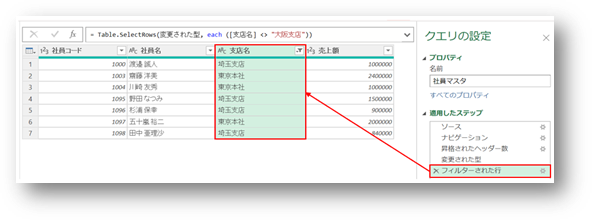
4.それではここから、1つのステップで、纏めてフィルターをかけていきます。適用したステップのフィルターされた行の「⚙」をクリックします。
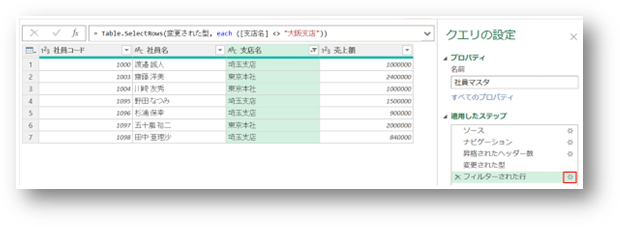
5.行のフィルターが表示されたら、詳細設定を選択します。
6.支店名は既にフィルターがかかっている状態です。
7.「句の追加」をクリックし行を増やし、以下の通り設定しOKをクリックします。
(および/または)➡ および
(列) ➡ 売上額
(演算子) ➡ 次の値より大きい
(値) ➡ 1000000
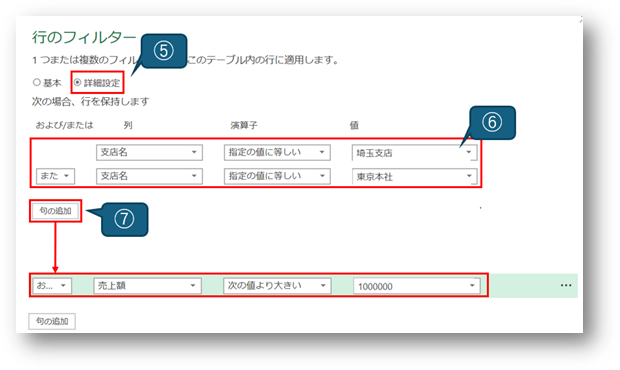
8.ここから注意が必要です!売上額の内容を確認すると、売上額が1,000,000より小さい値も表示されています。また、数式を確認すると売上額が1,000,000より大きい値の条件は “支店名が東京本社の場合のみ” に設定されています
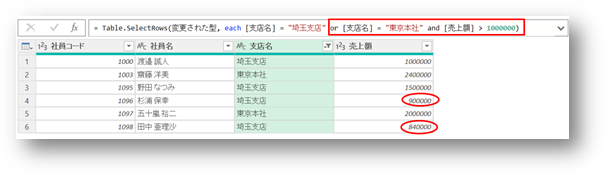
9.それでは直接数式を修正します。とても簡単ですので、習得しましょう!
支店名の前後に()を入力するのみです。
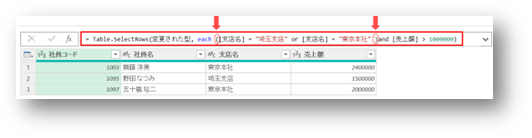
10.「所属部署が企画、又は人事且つ、月額給与が400,000円超」 の人が抽出できました。
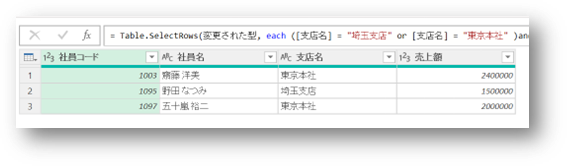
今回は、Power Queryでの複雑なフィルタリング技術について掘り下げました。詳細な条件設定をマスターすることで、大量のデータから必要な情報を正確に抽出できるようになります。次回も更に実用的な技術を紹介するので、楽しみにしてください。
----------------------------------------------------------------------
シンクインク株式会社
〒650-0003
兵庫県神戸市中央区山本通2丁目13番15号 WALLSQUARE北野坂
電話番号 : 070-8977-1172
兵庫で効果のある業務効率化
----------------------------------------------------------------------